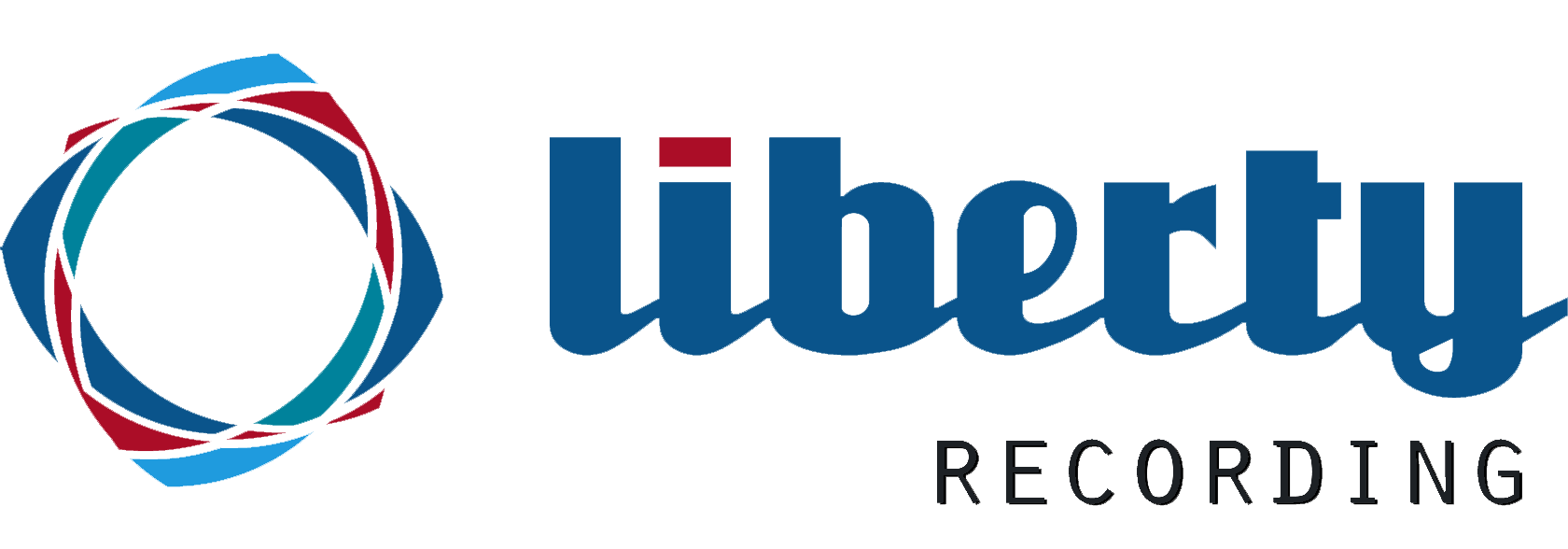
|
Liberty Speech-To-Text Configuration |
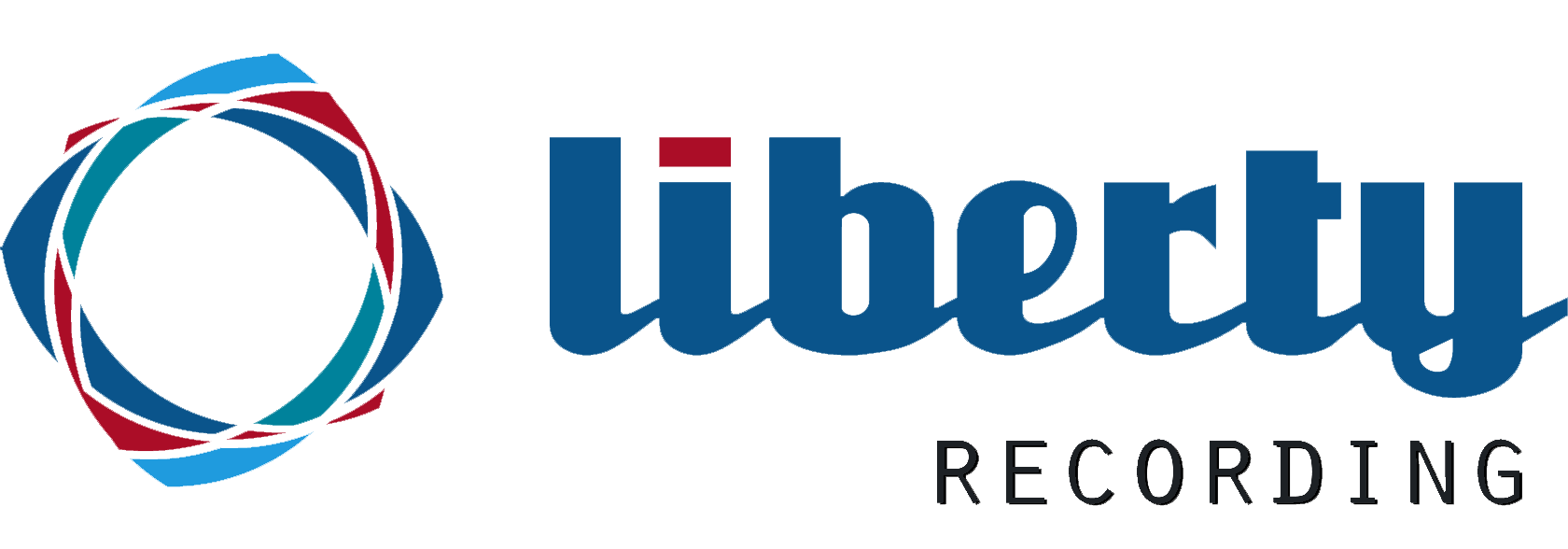
|
Liberty Speech-To-Text Configuration |
|
|
Configuring an Azure Account Liberty Speech-to-Text facilities make use of the Microsoft Azure Speech-to-Text Engine. Therefore client accounts using these facilities must have an Azure account that is configured appropriately and that includes the required Azure services. Take the steps described below to create and configure an Azure account that can be used with the Liberty Speech-to-Text facilities. Use of the Azure Speech-to-Text Engine requires the Microsoft Cognitive Speech Services dll. Download the dll from this link and unzip it and then save the dll into the same folder as either the Post Recording Manager service program or the Liberty Closed Captioning program is installed. Finally, the Microsoft Visual C++ Redistributable must also be installed on the computer calling the Azure services. Follow this link to the Microsoft site to obtain the Redistributable applicable to your Operating System. Steps to Create and Configure an Azure Account Step 1: Logon to Azure Step 2: Add a Subscription Step 3: Add a Resource Group Step 4: Add a Resource for Azure Storage
In the Azure Storage screen, in the left column, note the Access Keys tab. This is where both the storage Account Name and associated access key(s) can be found that are later entered into Post Recording Manager.
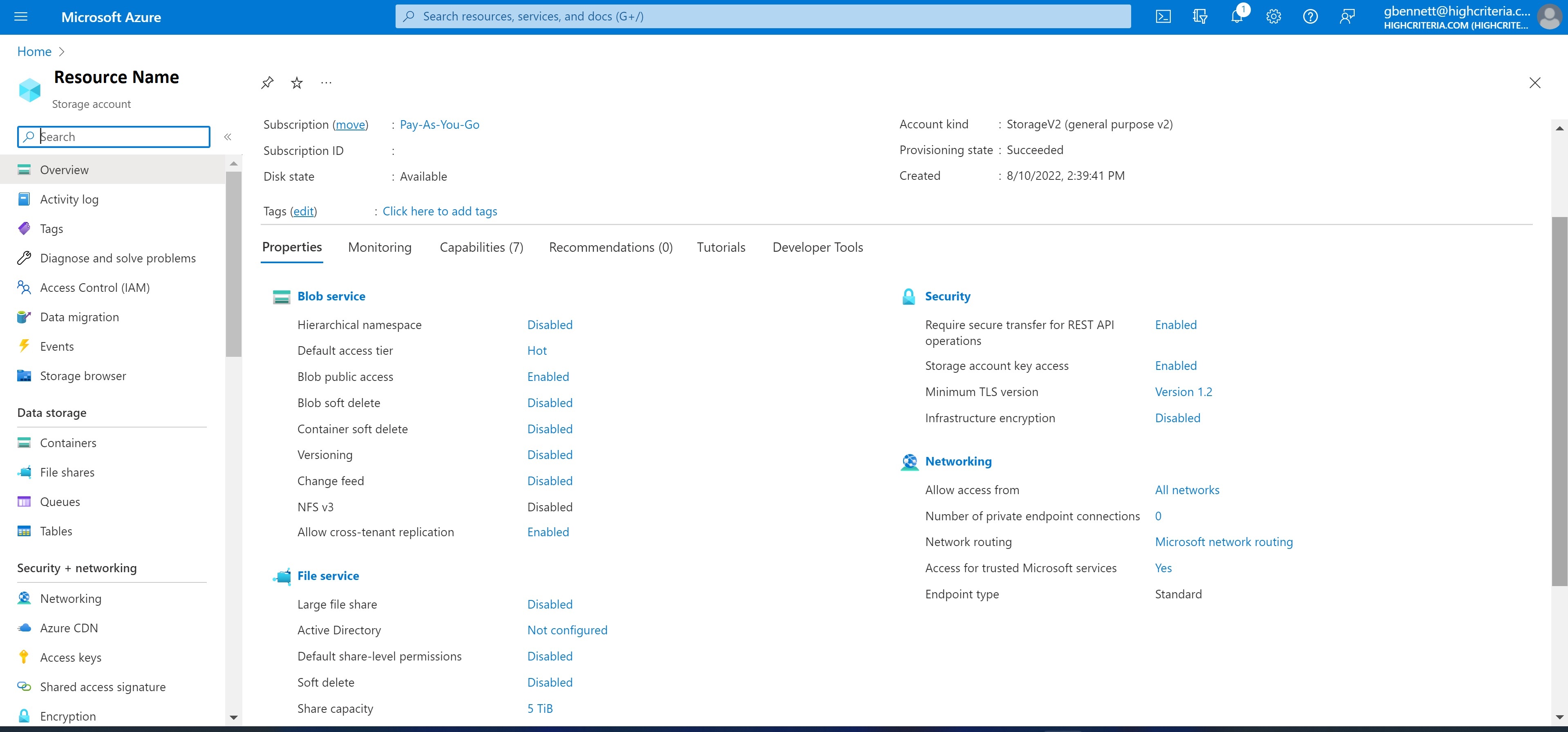
Step 5: Add a Resource for Speech to Text Services Also in the Azure Speech screen capture, note the Manage keys link. Following the Manage Keys link will display the keys used to access the Azure Speech-to-Text facilities. These keys must later be input into Post Recording Manager or the Liberty Closed Captioning facility. 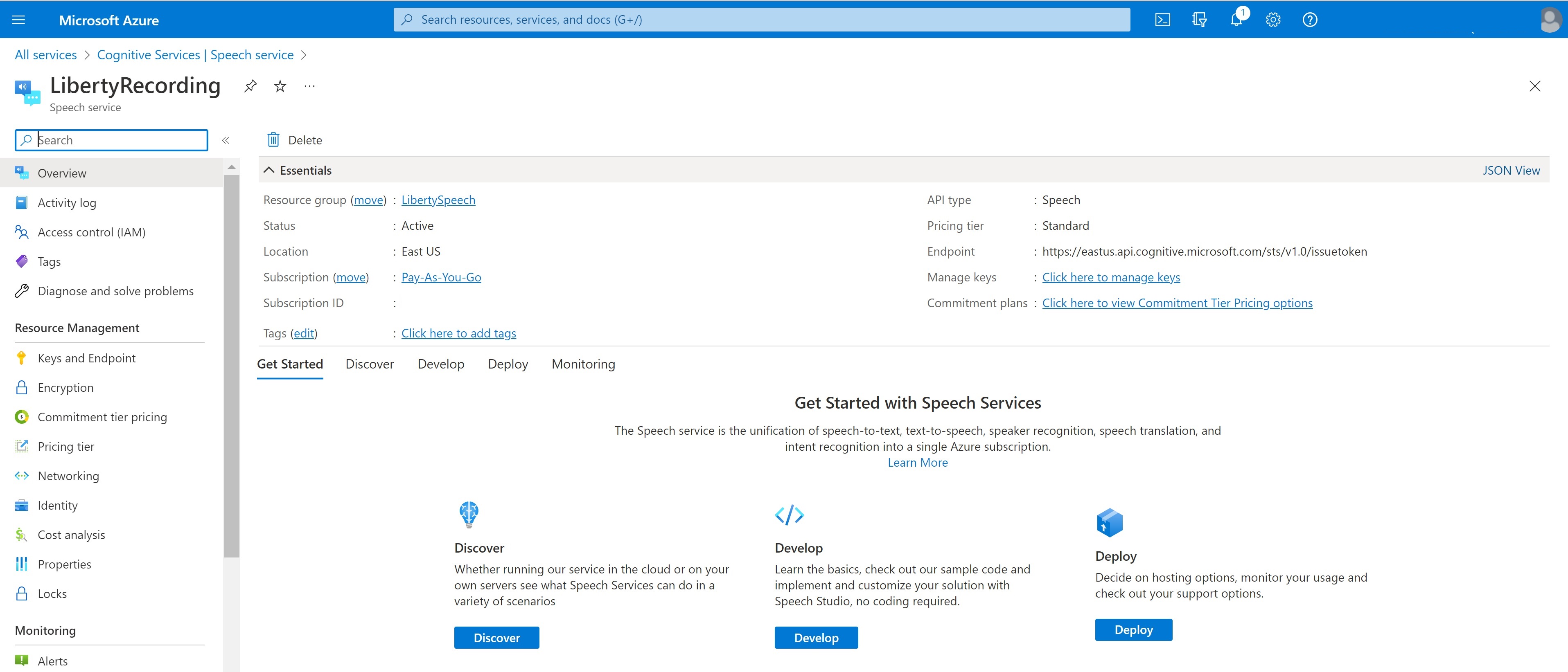
Configuring Post Recording Manager and the Liberty Closed Captioning Facility In Post Recording Manager, in the Speech-To-Text services configuration, the Azure Region ID and an Azure Speech-to-Text key must be specified. In the Post Recording Manager Azure Storage configuration, the Azure Storage Account Name and the associated key must be specified. See the screen capture below.
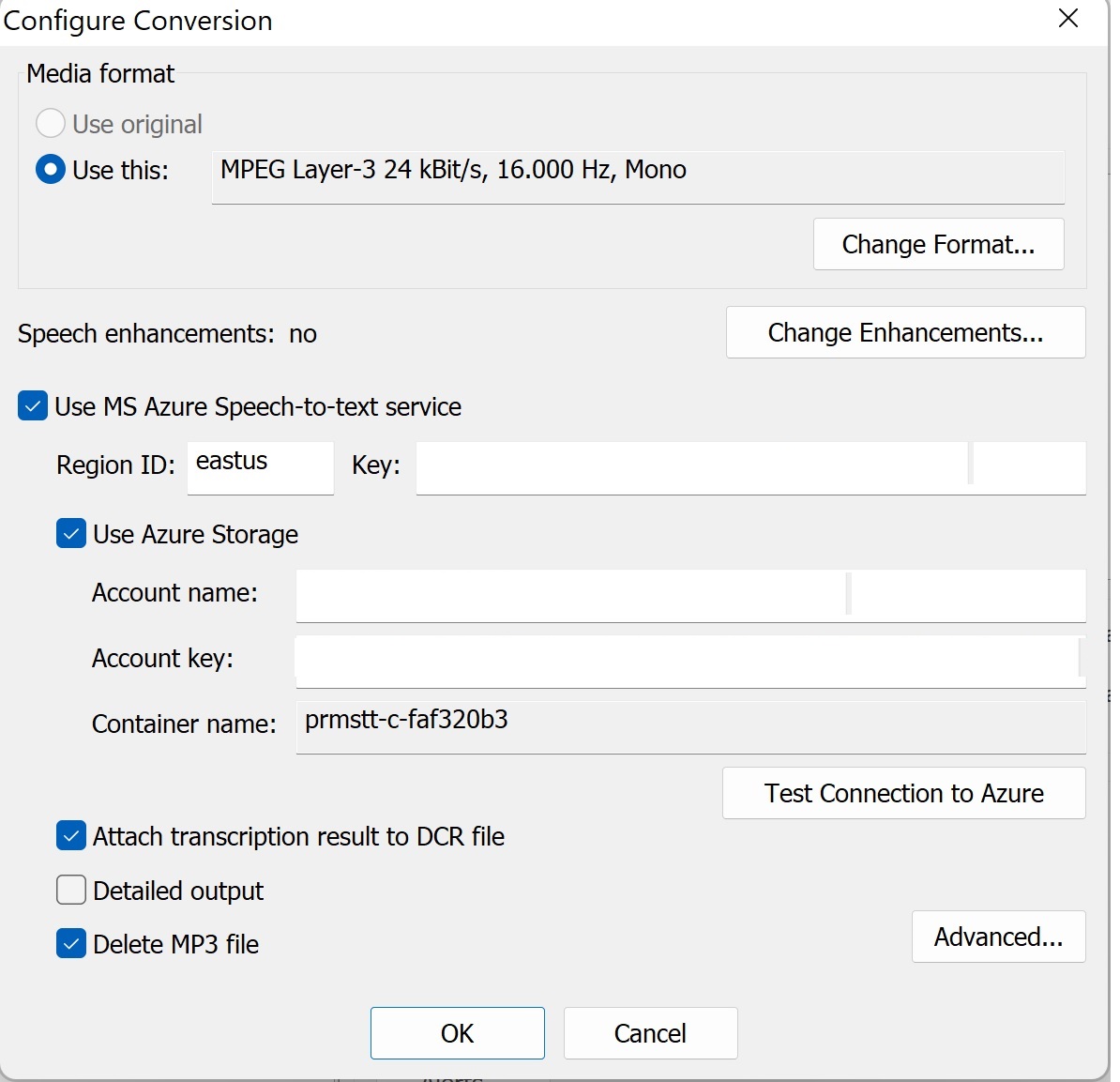
Advanced Speeh-to-Text Options The "Advanced" Speech-to-Text settings allow a site some degree of customization over how the audio will be processed by the Speech-to-Text engine. Click the "Advanced" button to open the dialog Window shown below.
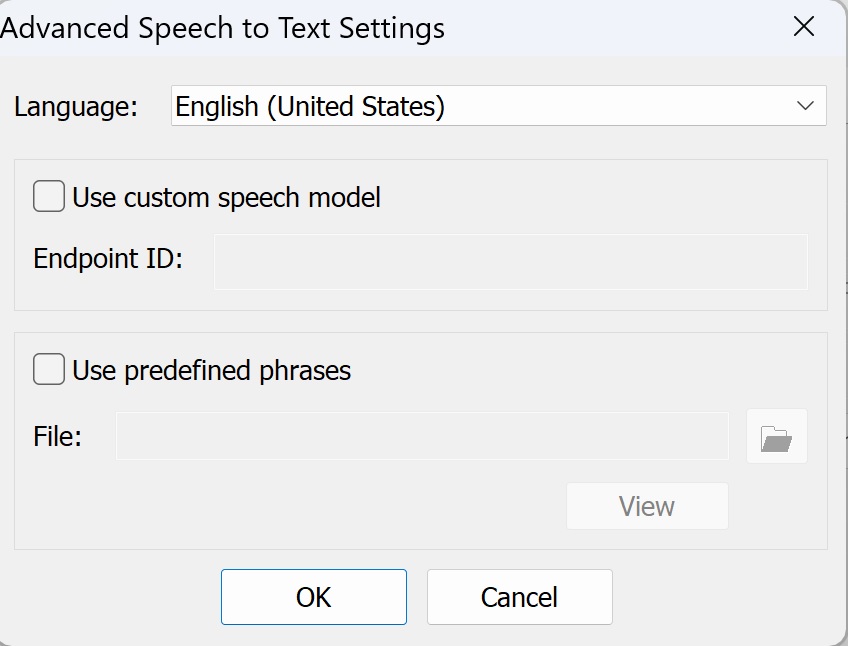
A note about the Liberty Closed Captioning Facility In the Liberty Closed Captioning facility configuration, only the Azure Region ID and an Azure Speech-to-Text key need be specified. The Liberty Closed Captioning facility does not use Azure Storage. Contact Liberty Recording for more Information
More details on the Liberty Recorder program can be obtained by
contacting Liberty Recording at |
|
Copyright High Criteria Inc. 2005-2024. All Rights Reserved. |